[Ubuntuの] 最適化のUbuntu
ネット上で多くの記事で, 主にだけ追加のソフトウェアをインストールする上でのUbuntuをインストールした後に実行することを述べました, 使い慣れたアプリケーションをインストールします, 私は他の何かをしたいです… スムーズに実行しているUbuntuのためにUbuntuの中で最適化する方法など, より良いです.
一部の人々は、人間のUbuntuを翻訳語りました, 本当に=私にはわからない。この点にあります))
また、いくつかのソフトウェアをインストールします, 最適化し、それが次の資料に配置されている他のアプリケーション – による記事 http://ubuntu-viet.blogspot.com 学ぶために非常に興味深く、多くの事. おかげで非常に多くの作家. 私が抽出し、利便性のために再度コピーする許可を求めました, 検索.
使用期間の後, あなたがUbuntuは早く当初のようではないことを感じて, “それは遅いようです” . それがために使用期間の後です, あなたが実行されているリソースは、機械の一部を占領したとき、多くのアプリケーションおよびこれらのアプリケーションをインストールする必要があり.
コンピュータ強力な構成プロパティのための, 多分あなたはUbuntuのを最適化するために気にしません. しかし、コンピュータとミッドレンジを設定したり弱くします, 最適化が不可欠です.
モットー: “より高速なUbuntuのための最適化, しかし、安全性への”.
Ubuntuの上で作られた投稿 13.04, しかし、あなたはまた、他のバージョンで実行することができます.
1. サービスシステムを削除します 「不要’
Ubuntuは、システムサービスをたくさん持っています, 「不要」の場合は確かにあります。. 削除します (引越) システムサービスは安全ではありません. だから、, あなただけのシャットダウンする必要があります (無効にします) システムサービス.
最初, アプリケーションをインストールしてください 尻. 開き、次のコマンドを実行しますTEMINAL:
sudo apt-get install bumgksudo狂
一部のサービスのリストをシャットダウンする必要があります:
“openvpnの” : あなたは、インターネットにアクセスするためにVPNを使用しない場合.
“貢献”: Ubuntuのバグ警告にクラッシュオフ
“ブルートゥース”: あなたは、Bluetooth接続を使用していない/またはコンピュータがサポートしていない場合
“APCI-サポート”: このサービスは、キーボード支持ファンクションキーを使用して、ラップトップまたはデスクトップ上でのみ有効です (FN, ボリュームアップ+ダウン… )
“acpidの”: あなたは、デスクトップを使用している場合, 電池システムとマシンのエネルギー管理プログラム.
“bootlogd”: あなたは、起動プロセスでログファイルに興味を持っていない場合.
“カップ*”: 管理サービスのヘルプテキストを印刷 (ページを印刷する方法, アクティブなプリンタ), このアプリケーションからでも文書を印刷するか、またはプリンタを使用しない場合、あなたはそれをオフにする必要があります.
“VBOX *”: これらのサービスは、アプリケーションVitualBoxをインストールした後にのみ表示されます, このアプリケーションには影響しませんそれをオフに.
2. システムの起動時にアプリケーションを拒否 (スタートアップアプリケーション)
Ubuntuの上で 13.04, システムの起動でデフォルトのアプリケーション要件バージョン未満を持っています 12.04 LTS. インストール後に一部のアプリケーション, システムをブートする必要があります, そのように、コンピュータのリソースが減少します. だから、あなただけのアプリケーションにすべき ときに必要 システムを起動します.
– オープンダッシュ, ラン “スタートアップアプリケーション”
– 不要なアプリケーションをオフにします. お分かりのように, ちょうど私 3 私は必要な見つけるアプリケーション.

3. いくつかのアプリケーションシステムをアンインストールします
一部のアプリケーションでは、安全にシステムからシステムを削除することができます. しかしながら, このアプリを削除します RAMのみの70メガバイトに20メガバイトからあなたを保存します (主観的な私の計算によると), あなたは慎重に検討する必要があります :)).

* インジケータ、メッセージ ステータスバーのメッセージアイコン – ステータスバー上の小さなアイコンはすぐに様々なソーシャルアプリケーションやカスタム設定にアクセスすることを可能にしています (このようなGwibberなど, 共感VV). ボトムラインによってそれを削除し、再インストールしたい場合は、単純に置き換えます “自動的削除” = “インストール”
sudo apt-get autoremove indicator-messages sudo apt-get autoremove telepathy-indicator
* デジャ・後
デジャ-DUPはUbuntuのためのバックアップファイルのアプリケーションを作成されます, あなたはファイルのバックアップを作成するつもりはありません場合は、以下のコマンドセクションを使用して、それを削除することができます.
sudo apt-get autoremove deja-dup
* 時代精神
時代精神は、バーダッシュのための管理システムや統計データを支援するアプリケーションです. これは、最近使用したファイルの履歴を記録します, 先ほど作成したとUbuntu上のほとんどすべての操作 (?). しかしながら, 多くは、ソフトウェアの時代精神のようなビットのデータ収集機能と主張しています “スパイ” Ubuntuの遅させると活動. あなたは完全にコマンドを使って、このアプリケーションを削除することができます:
sudo apt-get autoremove時代精神コア
Ubuntuの一つ システムにデフォルトでインストールされています, 私は、ベトナムの多くの人々はベトナムでも同様のためにそれを使用するために好きではないと思います – サーバへの一つのアップロードファイルは比較的遅いです. 私自身はまだUbuntuのいずれかを使用します – 私の1つのアカウントには、Ubuntuのストア上のアプリケーションの数を記録します (例えば ナイトロ – 参照で ここに – アイテム “生産性を向上させます”)
しかしながら, あなたはそれを削除する前に、Ubuntuの一つは、してみてください, あなたが保存されます 30MBから – 45MBのRAM.
sudo apt-get purge ubuntuone-*
4. Ubuntuのパッケージ上の一時ファイルを削除します
理論的には, スムーズに実行されるアプリケーションのための一時的なヘルプファイル. しかし、常にではない場合, 一部のアプリケーションは時々、大容量のファイルを持っている一時ファイルの数が多いを作成します. したがって、システムはハードドライブ上のメモリの量を失い、硬くなるように、ハードドライブ上のシステムファイルにアクセスします. これは、Ubuntuは遅い実行されることを明らかにしました. とにかく, Ubuntuの上に一時ファイルを作成および管理、まだ何回もWindows上でより良いです. 私たちは、安全に、Windowsシステム上のアプリケーション/などに影響を与えることなく、一時ファイルを削除することができます.
* インストールされたパッケージを削除します
あなたがUbuntuのストアを使用してのUbuntuのアプリケーションパッケージをインストールすると – またはapt-getを, シナプスの … 我々はパッケージをダウンロードし、ハードドライブに保存されます (キャッシュ) インストールする前に. 長い時間, 彼らは、ハードディスク上のメモリを比較的多量に取ります. 「廃棄物とは異なるが、’ ハードドライブの空き容量, それは、システムのパフォーマンスに大きな影響を持っていません. しかしながら, 管理し、いくつかの問題が発生しますアプリケーションパッケージをアップグレードします (アップグレードされません。, 障害のあるアプリケーションパッケージ). このパッケージを削除するには, ただ 1 単一のコマンド.
sudo apt-get clean
* 自動的に不要なアプリケーションパッケージを削除します
あなたは、いくつかのアプリケーションパッケージをインストールすると, また、アプリケーションは他のパッケージが依存インストール (依存関係). いくつかの理由のため、, 依存メインアプリケーションパッケージは/互換性がない可能性があり (欠陥のあります, システムのバージョンよりも古いバージョン) 削除すると必要性. 新しいカーネルパッケージをアップグレードする際にも、このような状況が発生します, 古いカーネルは、ハードドライブの空き容量を節約するために削除するように求められます.
sudo apt-get autoremove
* アプリケーションの一時ファイルを削除します
あなたが使用している場合、アプリケーションの一時ファイルが安全に削除することができます BleachBit – このアプリケーションは、システムに影響を与えない一時ファイルを削除するのに役立ちます.
インストール後, あなたはダッシュでBleachBitを開くことができます – 2つの選択肢があります BleachBit VA BleachBit (ルートとして) – ルートのみ適切なオプションをUbuntuシステム上のあなたの洞察場合, 私は場合に使用することはお勧めしません。 システムを理解していません.

* デフラグファイル システム
オペレーティングシステムカーネルは、断片化されたファイルを扱うためのより良いアルゴリズムを備えていると したがって、彼らはあなたのハードドライブにデフラグを必要としません. しかし、一部の専門家によると, 誰が広範囲な研究を行っています, ある場合には, 2番目の要求は単に本当ではありません. そしてまた、このUbuntuのを実現, 彼らは、Ubuntuの上で、システムのデフラグツールに統合されています 13.04 ラe4defrag(バージョンから登場している可能性があります 12.04 LTS)
あなたのデフラグコマンドbenduoiをスキャンするには, あなたは、システム全体またはディレクトリをスキャンすることができます. ここで私は、ホームディレクトリにスキャンして、デフラグ. デフラグは、高速なシステムファイルにアクセスするのに役立ちます, このようにUbuntuでの速度を向上させます.
sudo e4defrag -c ~/
推奨される最適化は代わりに実行されます “-℃” 等しい “-で”
sudo e4defrag -v ~/

5. プレロード
sudo apt-get installプレロード
以前は, 仮想メモリは技術を定義されています “ディスクスペースを仕切ります (HDD) 物理メモリをサポートします (RAM)”. しかし、今あなたが持っています 2 仮想メモリのそのタイプのオプション: ハードディスク (スワップ・ディスク) または直接RAM上 (Z-ラム). 私の意見によれば、: あなたの場合のみ 1GBのRAM、ディスクスワップを使用する必要があります, あなたが持っている場合でも、 2RAM以下のGBのRAM 4ギガバイト、あなたは、z-ラムを使用する必要があります.* Z-ラム :
Z-RAMのインストールは非常に簡単で、非常に安全です. 以下のために からUbuntuのバージョン 12.04 以上, あなたがインストールするには、以下のコマンドラインを使用します Z-ラム
sudo apt-get installzram-config設定
sudo apt-add-repository ppa:shnatsel/zram sudo apt-get update sudo apt-get install zramswap-enabler

* スワップディスク
に比べ Z-ラム, スワップディスク より複雑かつ安全性の低いインストール, あなたは、フォーマットのlinux-スワップハードディスク上の領域を分割する必要がある場合がありますので、. さらに, 仮想メモリディスクスワップは、仮想メモリのタイプのz-ラムよりもはるかに遅い入力します. だから、, 仮想メモリのこの形式を選択することを検討.
ハードドライブのパーティションUbuntuをインストールするには、多くの人々 (ext3ファイルシステム、ext4は), すぐに、Linuxのスワップパーティションを作成することを選択したとUbuntuは自動的に仮想メモリを有効にします. しかし、Ubuntuのをインストールするときにスワップパーティションを作成していない多くの人々も存在します, 彼らは、インストール後のハードドライブのサイズを変更することにより、スワップパーティションを作成すると、Ubuntuの完了です – この方法は安全ではありません. 私の友人の一人は、より多くのを待たなければなりませんでした 4 彼は150ギガバイト以上のNTFSパーティションから2GBのスワップパーティションを分割するので時間 ! – 彼は、キャンセルそのNTFSパーティション内のすべてのデータを失う可能性があるならば、彼が原因待たなければなりませんでした. 上のいくつかの理由, 私はスワップの署名を形成するファイルを作成する方法について話します.
例: スワップファイルは1ギガバイトを作成したいです(1024 MB), 以下のコマンドを実行します
sudo dd if=/dev/zero of=/swapfile bs=1M count=1024
ファイル名 “スワップファイル” 1ギガバイトが作成されます. あなたのスワップファイルのサイズを変更することができます, むしろ “1024” ボリュームによってあなたが望みます.
スワップパーティションのストレージの最適化は、一般的な折り畳みとして推奨されています 2 倍RAMの量(?). 私の意見では、これは正確ではありません, それは、変換パラメータのRAM-SWAPに依存するため、 ( swappinessを) その希望.
そして、スワップパーティション、そのファイルをアクティブに , コマンドを使用します。:
sudo mkswap /swapfile
Ubuntuの上で仮想メモリのスワップを毎回有効にします:
sudo gedit /etc/fstab
行を追加します。 “/swapfileileスワップSW 0 0” ファイルの末尾とセーブ.

=== UPDATE ===
使用のUbuntu / Kubuntuの期間の後、多くのユーザー、複数のアプリケーションを開いたときに重機の走行を感じたが、その後使用するRAMの量のみ 50-60%.
その理由は、RAMとスワップの間で分配メカニズム, 定数はswappinessのです関与, 実行するには、RAMの最大可能量のための規則スワップメモリの交換を使用して開始. swappinessのは、一定の活動範囲を持っています 0 へ 100 (%). RAMを搭載した以下の共有を使用して、スワップ領域を計算するための式:
RAMの総量 / 100 = A, ザ· * 一定swappinessを (例 10%)
nguyenvanquan7826 @ nguyenvanquan7826 - ThinkPadのエッジ-13-IAL:〜$無料-m
total used free shared buffers cached Mem: 1869 1564 305 0 90 800 -/+ buffers/cache: 673 1195 Swap: 3262 0 3262
スワップ領域は、使用を開始します 1896(RAM)/100 = 19*10% = 190 (Mbの) -> 〜1700 Mbのに使用された場合、スワップメモリはRAM 190MbまたはRAMとして使用されます.
通常、デフォルトの定数swappinessを 60%. 次のコマンドを使用して、コンピュータswappinessの定数を確認するには:
cat /proc/sys/vm/swappiness
あなたは次のswappinessをを使用する定数を変更するには:
sudo gedit /etc/sysctl.conf
あなたは、次の単語を見つけるvm.swappiness, ない場合は、次のファイルの末尾を挿入 (20 た % あなたが欲しい))
vm.swappiness = 20
次に、ファイルを保存してリブートし, あなたは、パラメータがまだ変更されている確認するには、コマンド猫に/ proc / sys / vm / swappinessをを使用します.
続く tinhte.vn
私はあなたの成功とUbuntuのスムーズなを使用する方法を望みます !

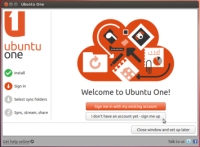


最近のコメント