[Ubuntu] Optimization ubuntu
In many articles online, virtually the only states should do after installing Ubuntu to install additional software, familiar installed applications, but I want something else… like how to optimize the ubuntu ubuntu to run faster, better.
Some private security services to Ubuntu, really is at this point I do not know =))
Also install some software, other applications to optimal and it are located in the following article – an article http://ubuntu-viet.blogspot.com very interesting and a lot to learn. Thank you very much writer. I would like to extract and copy again for convenience, search.
After a period of use, you feel that Ubuntu is not as fast as initially, “it seems slow” . That's because after a period of use, you have to install many applications and these applications when running resource occupied part of the machine.
For computer ownership powerful configuration, maybe you do not care to optimize Ubuntu. But with computers configured with medium or weak, optimization is essential.
Motto: “Optimized for Ubuntu faster, but to Safety”.
Posts made on Ubuntu 13.04, However, you can also perform on other versions.
1. Removing the service system 'Unnecessary’
Ubuntu has a lot of system services, There are actually for 'unnecessary'. Remove (removed) the service system is unsafe. So, you should turn off (disable) services system.
First, Please install the application Bum. Teminal open and run the following command:
sudo apt-get install bumsudo boom
List of some services should be disabled:
“openvpn” : If you do not use VPN to access the Internet.
“contribution”: Off Crash warning error on Ubuntu
“bluetooth”: If you do not use Bluetooth / or your computer does not support
“apci-support”: This service is only useful on a Laptop or Desktop using keyboard support function keys (Fn, Volume Up Down… )
“acpid”: If you use the Desktop, energy management program for the computer system with battery.
“bootlogd”: If you are not interested in the LOG file in the startup process.
“cups*”: The management services help in writing (How to print page, active printer), off this application you will still be in writing or if you do not use the printer, you should disable it.
“vbox *”: These services will only appear after you install the application VitualBox, turn it off does not affect the application of this.
2. Removing the application startup system (Startup Application)
On Ubuntu 13.04, the default application requirements and system startup has less than version 12.04 LTS. Some applications after installation, will be required to boot the system, so the computer resources will decrease. So you should only apply to the necessary when Boot the system.
– Open Dash, run “Startup Applications”
– Skip to check in the application is not necessary. As you can see, I only 3 applications that I find necessary.

3. Remove some system applications
Some applications system can remove from your system safely. However, remove this application only saves you from 20MB to 70MB RAM (according to my calculations subjective), so you should carefully consider :)).

* indicator-messages Message icon on the Status Bar – there is a small icon on the Status Bar allows you quick access to the various social applications and custom settings (such as Gwibber, Empathy vv). Remove it from the command line on the bottom and if you want to reinstall just replace “autoremove” = “install”
sudo apt-get autoremove indicator-messages sudo apt-get autoremove telepathy-indicator
* Deja-after
Deja-dup is an application created for Ubuntu Backup File, if you do not intend to create File Backup, you can remove it using the command section below.
sudo apt-get autoremove deja-dup
* Zeitgeist
Zeitgeist is an application that helps management systems and statistical data for the bar Dash. It records the history of recently used files, just create and manipulate almost everything on Ubuntu (?). However, many features that collect data bit like a software Zeitgeist “spy” and activities that make Ubuntu slowness. You can uninstall applications completely in command:
sudo apt-get autoremovezeitgeist-core
Ubuntu One is installed by default with the system, I think many people in Vietnam do not like it also because in Vietnam – Upload files to the server of One is relatively slow. I myself have used Ubuntu One – One account of the help I logged some applications on Ubuntu Store (for instance Nitro – see more at here – Section “increase productivity”)
However, Ubuntu One try before you remove it, you will save from 30Mb – 45Mb RAM.
sudo apt-get purge ubuntuone-*
4. Remove temporary files on Ubuntu packages
In theory, Temporary help files for applications running smoothly. But it was not always so, some applications generate a large number of temporary files sometimes have a large capacity file. Therefore, the system will lose an amount of memory on the hard drive and access the file system on the hard drive so that more difficult. It is clear that it makes Ubuntu running slow. Anyway, create and manage temporary files on Ubuntu is many times better on Windows. We can safely remove temporary files that do not affect the application / system or the like on Windows.
* Remove the installed packages
When you install the application package in Ubuntu using Ubuntu Store – or apt-get, Synaptic … We have downloaded the package and stored in your hard drive (cover) before installing. A long time, they occupy a relatively large amount of memory on the hard disk. Although different from the 'waste’ Hard Drive Space, it will not have a major impact on the performance of the system. However, manage and upgrade the application package will encounter some problems (not upgraded, application package fails). To remove this package, just 1 Command line only.
sudo apt-get clean
* Automatically remove the unnecessary application package
When you install a package of applications, applications also install other packages depend (dependencies). For some reason, the main application package / dependent may not be compatible (faulty, older version than the version of the system) and must be removed. You will also encounter this situation when you upgrade a new kernel package, the old kernel will be required to remove to save hard drive space.
sudo apt-get autoremove
* Remove temporary files of the application
The temporary file of the application can safely removed if you use BleachBit – This application helps you to remove temporary files that do not affect the system.
After installation, you can open BleachBit on Dash – there are two options BleachBit and BleachBit (as Root) – Root appropriate option only if you insight on Ubuntu systems, so I do not recommend that you use if not understand the system.

* Defragment Files system
The operating system kernel algorithm is better equipped to handle the file fragmentation and therefore they are not required to defragment your hard drive. But according to some experts, who has done extensive research, in some cases, second requirement is simply not true. And also realize this Ubuntu, they are integrated into the system defrag tools on Ubuntu 13.04 is e4defrag(might have appeared since version 12.04 LTS)
To scan your defrag command benduoi, you can scan the entire system or a directory. Here I scan and defrag on the HOME directory. Defragmentation helps to access the file system faster, thus improving the speed of Ubuntu.
sudo e4defrag -c ~/
Recommended run defrag instead “-c” equal “-in”
sudo e4defrag -v ~/

5. Preload
sudo apt-get installpreload
Formerly, Virtual memory is defined technology “partition a disk space (HDD) to support physical memory (FRAME)”. But now you have 2 choose the type of virtual memory for you: Hard Disk (swap disk) or directly on RAM (of-Ram). According to my opinion: if you only have 1GB RAM, you should use Disk Swap, also if you have 2GB RAM 4GB of RAM or less, you should use the z-Ram.* of-Ram :
z-Ram installed very simple and very safe. For the Ubuntu since version 12.04 or more, you use the following command line to install of-Ram
sudo apt-get installzram-config
sudo apt-add-repository ppa:shnatsel/zram sudo apt-get update sudo apt-get install zramswap-enabler

* Swap Disk
Compared with of-Ram, Swap Disk install more complex and less safe, because you may have to partition a space on the hard disk in a format linux-swap. Moreover, virtual memory type Swap Disk lot slower than virtual memory type z-Ram. So, consider to choose this form of virtual memory.
There are a lot of people when the hard drive partition to install Ubuntu (ext3, ext4), chose to make even Linux Swap partition and Ubuntu will automatically enable virtual memory. But there are many who do not make the swap partition to install Ubuntu, they create a swap partition by resizing the hard drive after you've installed Ubuntu – This method is not safe. One of my friends had to wait more 4 hours since he split from a 2GB swap partition NTFS partitions over 150GB ! – he had to wait because if he has the ability to cancel the loss of all data in NTFS partitions that. For some reason on, I will only talk about how to create a swap partition in the form of files.
Example: Swap file you want to create a 1GB(1024 MB), Running the command below
sudo dd if=/dev/zero of=/swapfile bs=1M count=1024
A file name “swapfile” 1GB will be created. You can change the swap file size, instead “1024” by the amount you wish.
Swap Partition Size optimization is often recommended as fold 2 times the amount of RAM(?). In my opinion this is not exactly, because it depends on the parameters convert RAM-SWAP ( swappiness) that want.
Then activate the swap partition that file , use the command:
sudo mkswap /swapfile
On the virtual memory swap when in Ubuntu:
sudo gedit /etc/fstab
Add lines “/swapfileile swap sw 0 0” at the end of the file and save.

=== UPDATE ===
after a period of use Ubuntu / Kubuntu users treadmill feels heavy when opening multiple applications, but RAM is only used 50-60%.
The reason is that the distribution mechanism between RAM and swap, related to a constant is swappiness, regulations for the maximum amount of RAM can run when started using swap memory replacement. Constant swappiness can range operation 0 to 100 (%). The formula for calculating the swap space using RAM shared with the following:
The total amount of RAM / 100 = A, The * constant swappiness (example 10%)
nguyenvanquan7826@nguyenvanquan7826-ThinkPad-Edge-13-IAL:~$ free -m
total used free shared buffers cached Mem: 1869 1564 305 0 90 800 -/+ buffers/cache: 673 1195 Swap: 3262 0 3262
Capacity swap will start using the 1896(FRAME)/100 = 19*10% = 190 (Mb) -> Such swap memory will be used when there 190Mb RAM or RAM when used to ~ 1700 Mb.
Normally, the default constant swappiness 60%. To check on a constant swappiness you use the following command:
cat /proc/sys/vm/swappiness
To change swappiness constants you use the following command:
sudo gedit /etc/sysctl.conf
You find the words after vm.swappiness, If not, insert the following at the end of file (20 was % you want))
vm.swappiness = 20
Then save the file and restart the computer, you use the command cat / proc / sys / vm / swappiness to check the parameters have changed yet.
Follow tinhte.vn
I wish you success and use ubuntu as smooth as the most !

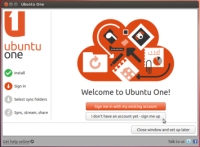


Recent Comments